Introduction:
Linux is a versatile and powerful operating system used in various environments, from servers to desktops. One of its crucial aspects is process management. Knowing how to view and manage running processes is essential for system administrators and regular users alike. In this article, we’ll explore how to check all running processes on Linux and discuss the process of killing them when necessary.
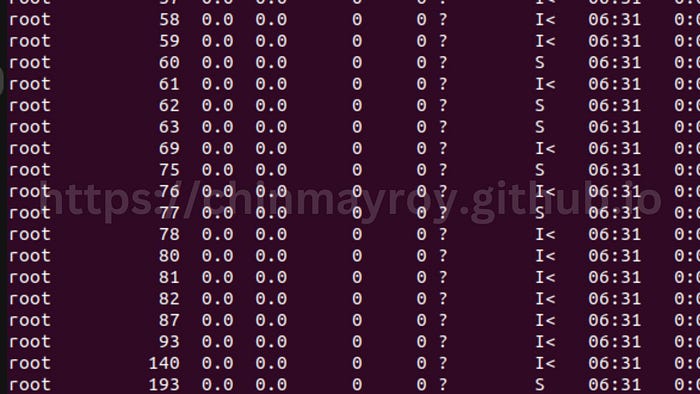
Viewing Running Processes:
To check all running processes on Linux, you can use the ps command. There are several ways to use ps, but one of the most common and informative methods is:
ps aux
ps: This is the command for displaying information about running processes.aux: The options "a" and "u" stand for "all users" and "user-oriented output," respectively. This combination provides a detailed list of all processes running on the system.
When you execute this command, you’ll see a table with various columns containing information about each process. Some of the essential columns include:
USER: The owner of the process.PID: The Process ID, a unique identifier for each process.%CPU: The percentage of CPU usage by the process.%MEM: The percentage of RAM (memory) usage by the process.VSZ: Virtual memory size in kilobytes.RSS: Resident Set Size, the portion of a process's memory that is held in RAM.
Killing Processes:
Sometimes,
you may need to terminate a running process, either because it’s
unresponsive or consuming too many system resources. To do this, you can
use the kill command. Here's the basic syntax:
sudo kill -9 PID
sudo: This command is used to execute another command with superuser privileges, which are often required to kill processes owned by other users or system services.kill: The primary command for terminating processes.-9: This is a signal number (SIGKILL) that forcefully terminates the process. It should be used cautiously, as it doesn't allow the process to clean up after itself, potentially leading to data corruption or other issues.PID: Replace this with the Process ID of the process you want to kill.
For instance, if you want to terminate a process with a PID of 12345, you’d run:
sudo kill -9 12345
Alternatively, you can use the pkill command to kill processes by their name:
sudo pkill process_name
process_name: Replace this with the name of the process you want to terminate.
Conclusion:
Understanding how to view and manage running processes is a fundamental skill for any Linux user or administrator. The ps aux command provides valuable insights into the processes running on your system, while the kill command allows you to terminate processes when necessary. However, exercise caution when using the -9 option with kill,
as it can have unintended consequences. Always ensure that you are
terminating the correct process, especially when working with critical
system processes.
By mastering process management on Linux, you’ll have better control over your system’s performance and stability, ensuring that it operates smoothly and efficiently.








0 comments:
Thanks for your comments